Ноутбук или компьютер пишет «reboot and select boot device proper» — эффективный метод решения. Появилась ошибка "reboot and select proper boot device or insert boot media in selected boot device and press a key" при включении компьютера
Вопрос от пользователя
Здравствуйте.
Помогите с ноутбуком: при включении стала появляться ошибка на черном фоне: "reboot and select proper boot device or insert boot media in selected boot device and press a key" (записал дословно!).
За ноутбуком никто до этого не работал и с ним ничего не происходило (вроде бы), из-за чего она могла появиться? Я даже не могу зайти в безопасный режим, сразу она (кнопка F8 - никак не помогает). Извините за ошибки, пишу с телефона (прим. : ошибки исправлены).
Доброго времени суток!
Эта ошибка не редкость (кстати, на современных ПК встречается всё реже, и тем не менее...). Если перевести ее на русский, означает она примерно следующее: "Выполните перезагрузку и выберите правильный загрузочный диск, нажмите любую клавишу на клавиатуре". Ошибка появляется сразу после включения ПК (до загрузки Windows) - поэтому в безопасный режим вы не войдете, можете не мучить кнопку F8.
Ниже рассмотрю основные причины из-за которых появляется эта ошибка, постараюсь дать исчерпывающие рекомендации к их устранению ☺. Приступим...
Причины появления ошибки
Вообще, чаще всего, эта ошибка появляется из-за того, что вы забыли вынуть флешку/дискетку/CD-диск из USB-порта или привода, подключили второй жесткий диск (например), изменили настройки BIOS (такое бывает при установке Windows), при аварийном выключении электричества (у многих компьютер работает без источника бесперебойного питания (UPS)) и еще в ряде некоторых случаев. Не всегда появление этой ошибки говорит о серьезных проблемах с ПК.
Не вынут диск/флешка из привода или USB-порта
Как уже сказал выше, первое и основное, что нужно сделать - это посмотреть все ли флешки, внешние жесткие диски, CD/DVD диски и т.д. отключены от компьютера (ноутбука). Если нет - отключайте и перезагружайте компьютер.

На старых ПК проверьте еще, чтобы не было подключено дискеток.
Дело в том, что компьютер при определенных настройках BIOS, в первую очередь может пытаться загрузиться с вашего забытого подключенного носителя - не найдя на нем загрузочных записей, выдать подобную ошибку. Это самый часто-встречаемый вариант!
Примечание : кстати, если вы недавно установили второй жесткий диск - причина может быть и в этом! Обычно, требуется изменить настройки BIOS (либо переустановить систему Windows).
Изменены настройки загрузки (BOOT) в BIOS // пару слов о Legacy Support (UEFI)
Если CD-диски и флешки у вас отключены - то второе, что рекомендую проверить: это настройки BIOS. В первую очередь, нас интересует раздел BOOT - там, где выставляется приоритет загрузки с различных устройств (т.е. на каких дисках и где искать загрузчик).
Чтобы войти в BIOS - сразу после включения компьютера нужно нажать кнопку F2 или F10 (или Esc, зависит от модели вашего ПК). Вообще, у меня на блоге есть отдельная статья, посвященная кнопкам и тому, как войти в BIOS.
Как войти в BIOS -
Горячие клавиши для входа в меню BIOS, Boot Menu, восстановления из скрытого раздела -
Нужно открыть раздел BOOT. Если у вас ноутбук - то в них, обычно, его сразу видно в верхнем меню (на компьютерах этот раздел иногда нужно искать в Advanced CMOS Features (например, Award BIOS) ). Дальше в разделе BOOT выставите приоритет загрузки так, чтобы в первую очередь на загрузку стоял ваш жесткий диск!
Один из примеров настройки BIOS представлен ниже. Суть в том, что "Hard Drive" (в переводе с английского - жесткий диск) должен быть первым - то бишь в графе First Boot Device (первое загрузочное устройство. Прим.: также иногда в BIOS встречается другой перевод - 1st Boot Priority) . Вообще, меню BIOS может несколько отличаться, в зависимости от его версии.
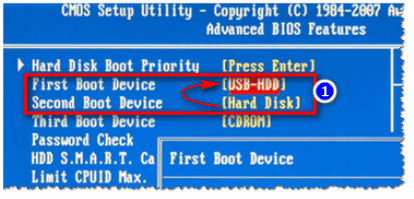
Hard Disk поставьте в графу First Boot Device // Award BIOS
После задания основных параметров, не забудьте сохранить настройки - нажмите Save and Exit (сохранить и выйти). Иначе все сделанные настройки - просто не сохраняться!
Дополнительные сведения о настройке BIOS см. в этих статьях:
Настройки BIOS ноутбука (в картинках) -
Как настроить BIOS для загрузки с флешки или диска (CD/DVD/USB) -
Кстати, еще один момент насчет UEFI...
На новых компьютерах/ноутбуках, как правило, всегда идет предустановлена ОС Windows 8/10. Но не всем пользователям она нравится, многие предпочитают ее снести, и установить взамен Windows 7. Только есть одна дилемма: обычно, в настройках BIOS таких устройств не включена поддержка старых ОС (речь о такой настройке, как Legacy Support).
Вместо нее, по умолчанию, чаще всего стоит UEFI и Windows Boot Manager. Если вы переустанавливаете систему, рекомендую ознакомиться вот с этой статьей: (в ней подробно разбирается этот вопрос, и показано как на новый ноутбук установить Windows 7).
Села батарейка на материнской плате
Подобная ошибка также может возникать из-за севшей батарейки на материнской плате. Представляет она из себя небольшую "таблетку" (напоминает ее по своей форме). Благодаря ее работе, параметры, которые вы задаете в BIOS, хранятся в памяти компьютера (CMOS). Также, время и дата тоже где-то хранятся и за счет чего-то отсчитываются, когда вы выключаете компьютер (это тоже благодаря этой батарейке). Примерный ее вид представлен на фото ниже.

Когда она садиться, настройки, которые вы задали в BIOS, после выключения компьютера - сбрасываются. И если по умолчанию у вас выбирается отличное от жесткого диска загрузочное устройство - то опять появится эта ошибка...
В среднем, такая батарейка служит около 7-10 лет (на некоторых ПК и более 15 лет!). Обратите внимание на время, если оно стало часто сбиваться, возможно причина как раз в этой батарейке...
Повреждение загрузчика Windows
В четвертую причину вынес проблему с загрузчиком Windows. Если он был поврежден (например, после вирусного заражения, резкого отключения электричества, установке второй ОС Windows, неправильного форматирования/разбивки диска и пр.), то компьютер не найден загрузочных записей и выдаст подобную ошибку. Очевидно, что его нужно восстановить.
Способы:
- самый простой и быстрый - это воспользоваться функцией восстановления системы (может понадобиться загрузочная флешка). О восстановлении ОС Windows можете почерпнуть больше из этой статьи:
- если восстановить не получилось - можно просто переустановить систему заново. О том, как установить Windows 10 с флешки рассказано здесь:
Видит ли жесткий диск BIOS?
В некоторых случаях ошибка "reboot and select..." может говорить о проблемах с жестким диском. Для начала, что я рекомендую - это проверить, видит ли жесткий диск BIOS (ссылку на статью о том, как в него войти, привожу ниже).
В BIOS посмотрите: показана ли модель жесткого диска, определяется ли он. Проверьте вкладки BOOT, MAIN, INFORMATION (в зависимости от модели ПК и версии BIOS некоторые моменты могут быть различны). Если жесткий диск BIOS видит - то вы заметите, что напротив пункта HARD DISK/HDD - будет написана модификация диска (два примера на фото ниже).

Раздел BOOT - жесткий диск определился // SATA: 5M-WDC WD5000

Определяется ли жесткий диск в BIOS? Определился! WDC WD10JPCX-24UE4T0
Также на некоторых ПК можно увидеть модель процессора, диска и пр. параметры, если успеть посмотреть на первые надписи? которые появляются сразу после включения устройства (обычно они очень быстро пропадают, и прочитать их не успеваешь). Пример показан ниже.

Если жесткий диск не определился в BIOS...
Второе - если дело не в шлейфах, попробуйте подключить этот диск к другому компьютеру/ноутбуку. Сейчас, к тому же в продаже легко и быстро можно найти специальные "карманы", которые позволяют подключать диски к USB-портам (справится даже начинающий пользователь). Ссылку на боле подробную статью о подключении диска к другому ПК даю ниже.
Как подключить жесткий диск от ноутбука к компьютеру -
Третье - обратите внимание, не стал ли трещать и шуметь ваш диск, нет ли посторонних шумов (особенно, это относится к ноутбукам, которые часто переносят и случайно могут стукнуть или уронить). Если появились посторонние звуки - возможно, что появились аппаратные проблемы с диском.
Шумит и трещит жесткий диск -
Как проверить жесткий диск на ошибки и битые сектора (бэд-блоки). Как работать с программой Victoria в DOS и Windows -
Четвертое - если у вас есть еще один диск, можно попробовать подключить его, и проверить, увидит ли BIOS другой диск.
В общем-то, подводя некий итог - первая задача в этом случае, чтобы BIOS определил подключенный диск. Привести в одной статье все причины, из-за которых BIOS может "не видеть" диск - вряд ли возможно (если решить вопрос не получилось, возможно стоит обратиться в сервис?..).
На этом всё, желаю быстрого восстановления!
Буду надеяться, что помог...
Нередкой проблемой является , а на нем красуется «Reboot and select proper boot device or insert boot media». Для тех, кто не силен в английском языке, сообщение может казаться пугающим. На самом деле все не так плохо и при правильной тактике в большинстве случаев ошибка легко устраняется собственными силами.
Как переводятся ошибки «Select proper Boot device» и подобные?
Увидев на экране монитора это сообщение впервые, хочется выяснить – что компьютер подразумевает под этой надписью. Все просто: перевод «Reboot and device or Insert Boot Media» звучит так: «Перезагрузите и выберите правильное загрузочное устройство или вставьте загрузочный накопитель». Несмотря на длинную формулировку, проблемы такого характера решаются достаточно просто. Но текст может меняться.
Не нужно пугаться, если увидите: «reboot and select boot device proper». На русском все просто: нужно перезагрузить компьютер и выбрать правильное устройство для загрузки. Может будет написано так: «no bootable device hit any key», это показывает, что загрузочного устройства не обнаружено и нужно нажать клавишу (имеется в виду любая кнопка на клавиатуре). Из такого же разряда ошибка «reboot and select proper boot», призывающая перезагрузить компьютер и выбрать-таки правильное устройство для его загрузки.
Немного другой смысл заложен в надписи «start booting from usb device», которая сообщает о необходимости начать загрузку с USB устройства.
Распространенные проблемы, вызывающие ошибки
Существует ряд причин, по которым возникла ошибка при запуске компьютера. Если он выдает что-то в духе «no bootable», или «нет загрузочного…» То вот наиболее вероятные причины этого:
- Не работает жесткий диск. Зайдя в БИОС, это легко определить. Тогда в меню «StandartCMOS Features» не будет определяться жесткий диск (он же HDD).
- Из-за каких-то сбоев DVD-привод или флэш карта стали первоочередным загрузочным устройством и сейчас они в компьютере.
- Поврежден загрузчик операционной системы. Обычно это связано с заражением вирусами, или внезапного отключения электричества во время работы компьютера, в случае, если компьютер был неправильно выключен, а также из-за установки новой ОС или неумелых действий неопытного пользователя, связанных с жестким диском.
Эти проблемы легко решаются самостоятельно. Существуют и более серьезные неполадки, среди них – механические повреждения HDD. Симптомом, указывающим на эту проблему, может быть странный звук, который исходит от
Если при включении компьютера на экране монитора отображается данная ошибка, то не стоит паниковать. Есть несколько возможных причин, по которым она может отображаться. Соответственно есть и несколько вариантов ее устранения.
Что означает эта ошибка?
Для начала давайте разберемся что означает ошибка reboot and select proper boot device and press a key. Здесь все просто. Ваш компьютер или ноутбук . Проще говоря не знает откуда ему загружать операционную систему. Чаще всего загрузочным устройством является жесткий диск. Чуть дальше мы разберемся почему ПК может перестать видеть загрузочное устройство и какие есть варианты решения данной проблемы.
Причины появления и решение:
- Банальный неконтакт кабелей на жестком диске.
Данная ситуация может произойти из-за того, что один из двух кабелей, идущих к жесткому диску, отсоединился или повредился. Следует открыть крышку корпуса компьютера и визуально оценить состояние этих кабелей. Желательно их отсоединить и присоединить заново, причем сделать это как со стороны жесткого диска, так и со стороны материнской платы. Если вы заметите, что кабели в каком то месте повреждены или подломаны их нужно заменить.
Решение проблемы с ошибкой reboot and select proper boot device and press a key
В ноутбуке данная ситуация невозможна, так как там не кабелей. Разъем подключения ноутбука находится прямо на материнской плате.
- В БИОС сбилась настройка приоритета загрузки.
Еще одной довольно распространенной причиной появления ошибки является ситуация, когда в настройках биос сбивается очередность приоритета загрузки. Либо приоритет жестких дисков, когда их в компьютере установлено несколько.
В этом случае вам нужно и проверить данную настройку.
Для этого зайдите в BIOS нажатием F2, Delete, F10 или F12 и установите на первое место ваш жесткий диск (HDD).
Вот так это выглядит на AMI:

Это для BIOS Award:

А это для современных материнских блат с UEFI BIOS:

- Если у вас установлено несколько жестких дисков и на одном из них находится операционная система. то обратите внимание на то, чтобы именно системный диск стоял первым в приоритетах жестких дисков.


- Если после всех проделанных действий название жесткого диска в BIOS отображается (что то похожее как на предыдущем фото), значит что то случилось с одним или несколькими файлами, отвечающими за загрузку операционной системы.
И вам придется ее либо восстановить, либо переустановить. Также рекомендую проверить жесткий диск на поврежденные сектора.
- В самом худшем случае, когда в BIOS не отображается жесткий диск, последний скорее всего вышел из строя и требует замены.
В данной статье были озвучены самые распространенные ситуации, в которых может появляться ошибка reboot and select proper boot device and press a key при загрузке компьютера, а также всевозможные варианты ее решения.
Если вам ничего не помогло просьба отписаться в комментариях. В самое кротчайшее время мы постараемся вам ответить.
Привет, на связи Алексей! Вы включили компьютер, и на черном экране видите эту непонятную надпись? Что же делать? Решение проблемы есть; в этом выпуске собрал в кучу наиболее часто встречающиеся диагностические сообщения связанные с загрузкой. Проблемы эти часто возникают после серьезных сбоев, и конечно в первую очередь нужно установить причину возникновения ошибки.
Коварство заключается в том, что «вчера вечером все было нормально», а сегодня вот… В качестве примера приведу случай из жизни. На некоторых не новых компьютерах обновленных до Windows 10 я сталкивался с такой проблемой. Лечиться она просто. Я отключаю питание компьютера, отсоединяю кабель питания, считаю до десяти и снова все включаю. Система загружается как обычно.
Но это самый простой случай. Если Вы например переносили системный блок, проверьте для начала . Если проблема осталась, тогда читаем далее.
Помните что причины таких сбоев бывают разные и в каждой главе я опишу один из приемов устранения проблем. И все эти способы могут быть использованы поочередно в каждом случае, если не помог предыдущий. Так, методом исключения мы и добьемся результата.
Insert Boot media in selected boot device and press a key, причины ошибки
Вот и первая проблема. В переводе на русский данное сообщение означает «Подключите загрузочный диск, или выберете устройство загрузки и нажмите любую клавишу». Если неполадок с операционной системой до этого не наблюдалось — возможно нужно проверить настройки BIOS.
Точнее, с какого устройства предписано загружаться компьютеру в данный момент. Но сначала пробуем устранить причину сбоя- проверяем в каком состоянии батарейка на материнской плате.

Аккуратно извлеките батарейку с помощью иглы или тонкого лезвия. — оно должно быть не менее 3 v. Замените батарею на свежую. Найдите (часто рядом с гнездом батареи) на материнской плате джампер сброса CMOS (текущие настройки вашего БИОС)…
Снимите пластиковый джампер и замкните (на всякий случай) плоской отверткой контакты, поставьте джампер на место. Вы только что сбросили на заводские настройки материнскую плату. Вставьте новую батарею на место.
Важно! Все операции производятся при отключенном питании системного блока. Силовой кабель от блока питания должен быть отсоединен. Местонахождение джампера можно установить по паспорту от материнской платы или на сайте производителя по модели.
No bootable device insert boot disk and press any key как исправить ошибку
Это сообщение в переоводе означает, что «нет устройства загрузки, вставьте загрузочный диск и нажмите любую клавишу». Теперь, когда мы убедились, что у нас заведомо исправна батарея, настройки сброшены на заводские — перезагружаем компьютер.
Если проблема осталась — проверяем настройки БИОС. Для этого (в зависимости от модели материнской платы) после включения системного блока жмем клавиши Del, или F2:

Нам нужно будет сначала проверить — «видит» ли компьютер подключенный жесткий диск. Это просто. На компьютерах с UEFI биос меню выглядит по другому, и можно посмотреть то что нам нужно в «меню загрузки»:

Все что нужно — убедиться что там высвечивается наименование и марка установленного в компьютер жесткого диска (HDD):..

… и что этот жесткий диск стоит первый на очереди загрузки, а не флешка, другой жесткий диск или CD/DVD.
Перезагружаем компьютер. Проблема осталась?- Изучаем далее!
Disk boot failure insert system disk and press enter решения для Windows7, Windows10
Следующее сообщение говорит нам, что «Загрузочный диск поврежден, установите системный диск и нажмите ENTER». Диск виден, но повреждена загрузочная запись. Это пожалуй самый сложный случай, потому что нужно установить причину такого сбоя. Чаще всего повреждается сама загрузочная запись.
Но бывает, что на диске повреждается таблица разделов. У меня всего два раза был именно такой случай. После лечения восстановился и раздел и запись. Поэтому начну с этого редкого случая. Диск после таких повреждений может иметь файловую систему RAW. Если вам это видно, то у вас тот самый редкий случай.

Тут не обойтись без дополнительных средств. Вам понадобиться программа Acronis Disk Director, которая входит в состав аварийных дисков. Нужно скачать ее и сделать загрузочную флешку или диск. Затем запустить Acronis Recovery Expert. Cмотрим небольшое видео по этой программе:
Если же все в порядке с файловой системой, продолжим дальше искать причину. При работе жесткого диска не наблюдаете ли посторонних равномерных стуков? При этом загрузка дольше чем обычно? Тогда попробуйте сначала вылечить диск программой или . Имеет смысл сначала проверить вылечить сбойные сектора; возможно в этом причина повреждения загрузочной записи.
После проверки пробуем загрузится; возможно система после этого сама восстановит загрузчик. Если этого не произошло — . Переходим к следующей главе.
Boot from cd/dvd disk boot failure insert system disk and press enter, что делать?

Если у вас царапины на нижней поверхности (как на рис), его можно попробовать отшлифовать мягкой тканью и пастой ГОИ. Если есть наждак то купите войлочный круг. На столе не рекомендую, ведь главное, чтобы не было царапин на непрозрачном слое; если есть царапины диск можно выбросить. Шлифуя на столе некоторые диски выбросил… Помогает иногда смазка диска зеленкой, но так, чтобы диск не стал зеленым. 🙂 Выручало 🙂
Такая ошибка возникает еще при выходе из строя привода CD-DVD — сейчас все меньше компьютеров оснащаются этими устройствами, время идет. Поэтому, лучше устанавливать операционную систему . Время установки на компьютер заметно меньше.
Reboot and select proper boot device or insert boot media на ноутбуке с Windows10
«Перезагрузитесь и выберите правильное загрузочное устройство или вставьте загрузочный медиа». У «десятки» есть свой встроенный функционал для восстановления загрузки. Им пользуйтесь в первую очередь, а потом пробуйте вышеописанные методы, если не сработало.
Периодически диск, если появились признаки тормозов. Для устранения сбоя под рукой должен быть установочный диск а лучше флешка с Windows10. Настраиваем загрузку с флешки, переходим на «восстановление системы».

Нам нужно выбрать «режим восстановления при загрузке». Если повреждена загрузочная запись, система автоматом восстанавливает ее своими штатными средствами. Если только не поврежден сам диск или таблица разделов, о чем мы уже говорили.


Если не помогает у меня есть еще подробная статья, . Читайте, берите на вооружение!
Иногда при попытке включить компьютер появляется такой текст: Reboot and select proper boot device or Insert boot media in selected boot device and press a key. Ничего при этом не происходит и операционная система на загружается.
Сейчас мы расскажем, что нужно делать в такой ситуации.
1. Уберите все съемные носители информации
Во многих случаях помогает простой до невозможности способ. Выключите свой компьютер (независимо от того, ноутбук это или ПК, зажмите кнопку включения) и уберите из него все флешки, внешние жесткие диски, если в дисководе что-то есть, извлеките и это.
После этого снова включите свой аппарат. Все должно заработать, а если нет, идем дальше.
К слову, если этот способ действительно сработал, ищите проблему в своем съемном носителе. Попробуйте поставить его в другой компьютер и посмотреть, не вызовет ли он тех же проблем. Если вызовет, лучше его попросту отформатировать – так Вы хотя бы попытаетесь вернуть накопитель к жизни.
После этого поставьте загрузочный носитель первым в очереди. Делается это в БИОС (выше говорили об этом).
После загрузки откроется список доступных инструментов. Среди них есть знакомая многим утилита Dr.Web CureIt, которая прекрасно справляется с поиском и лечением любых вирусных угроз без установки.

Рис. №2. Dr.Web CureIt в LiveUSB
4. Если ничего не помогает
Значит, проблема в железе. Она может крыться в выходе из строя батарейки питания БИОС, неисправности блока питания и ряде других причин.
Лучше всего отнести свой ноутбук или ПК в ремонт, где за него возьмутся профессионалы. Будет особенно хорошо, если еще действует гарантия.


